# Langkah - Langkah Install Trixbox di Virtualbox
1. Buka aplikasi virtualbox
2. Kemudian klik "NEW" untuk membuat komputer virtual trixbox.
3. Setelah klik "NEW", berikan nama pada komputer, type sistem operasi, dan versinya.
Contoh :
Name : Kelompok Fiber -->(Nama Komputer)
Machine Folder : C:\User\alireza\Virtualbox VMs --> (Letak penyimpanan instalasi)
Type : Linux -->(Tipe Sistem Operasi)
Version : Red Hat(64-bit) -->(Versi sistem Operasi)
4. Setelah membuat nama dan memasukkan jenis sistem operasinya, klik next,
5. Setelah itu, atur kapasitas memori ke 1024 (1 gb), kemudian klik next,
6. Pilih "create a virtual hard disk now", klik create,
7. Setelah itu, dibagian Hard disk type, pilih "VDI (Virtual Disk Image)", klik next,
8. Dibagian Storage on physical hard disk, pilih "Dynamically allocated", klik next,
9. Dibagian File location and size, kasih kapasitas "8.00 gb", kemudian create.
10. Setelah komputer virtualnya dibuat, klik menu "Settings > storage > klik logo cd kecil yang ada tulisan Empty > di bagian Attributes klik logo cd kecil > pilih choose a disk file untuk mencari file yang akan digunakan > ok
11. Setelah itu, klik "Start" untuk memulai instalasi.
12. Akan muncul tampilan Trixbox, kemudian klik enter.
13. Bagian Keyboard Type, pilih "us", ok.
14. Selanjutnya, masuk pada bagian "Time Zone Selection", berfungsi untuk memasukkan zona waktu, pilih zona waktu yang sesuai dengan tempat tinggal, kemudian ok.
15. Setelah itu, masuk pada "Root Password", kita diperintahkan untuk membuat password untuk root/admin,
16. Setelah dibuat passwordnya, pilih ok.
17. Tunggu hingga proses instalasi selesai.
18. Setelah instalasi selesai, klik devices > Optical Drive > klik untuk hilangkan centang pada cd trixbox yang tadi digunakan untuk instalasi. (Fungsinya untuk mengeluarkan cd/men-eject dvd dari komputer virtual).
Pilih Devices
Pilih Optical Drive > Hilangkan centangnya
19. Tunggu hingga tampilan Bootloader Trixbox muncul.
20. Setelah tampilan Bootloader Trixbox muncul, artinya instalasi telah selesai, Dapat login sebagai root dan masukkan password yang telah dibuat pada saat proses instalasi.
# Konfigurasi IP Address
1. Ketikkan perintah "system-config-network", kemudian enter.
1. Masuk ke menu device > network > network
settings
2. Ubah ke host only agar komputer/laptop kita bisa terhubung
ke trixbox dan klik ok jika sudah.
4. klik 2x pada Virtualbox Host Only Network > properties.
5. Pilih internet protocol version 4 (IPv4).
setelah di isi, klik ok.
7. Lakukan ping dari server trixbox ke laptop atau
sebaliknya.
8. Setelah itu masuk browser dan ketikkan Ip yang sudah
kita Input dari konfigurasi sebelumnya (Disini saya menggunakan IP :
192.168.2.12).
9. Akan muncul tampilan login pada trixbox. Masuk dengan
Login (Maint) dan password (password) lalu Sign in kemudian pilih User
mode [switch] untuk masuk ke mode administrator trixbox.
Pilih PBX > PBX Settings > Extensions
> Device: Generic SIP Device > Submit.
11. Selanjutnya tambahkan minimal 4 extension,
dengan format sesuai dengan keinginan.
Extension 1
Extensions 2
Extensions 3
Extensions 4

















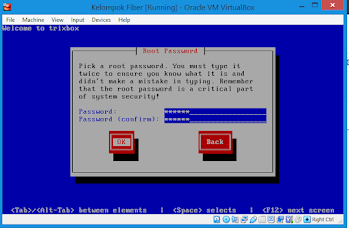


































Tidak ada komentar:
Posting Komentar